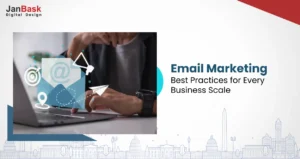
For any webmaster or site owner, Google Tag Manager is a must-have tool. The system is essential for handling the tags on any website. For those of you who haven’t experienced coders, it makes tag maintenance quick, efficient, and simple to understand. This comprehensive guide will teach you everything you need to know about how to setup Google tag manager.
Tags are snippets of code that are put on the pages of any website. They can do a variety of tasks. Tags can extract and send various types of data to platforms such as Google Ads and others. As a result, managing your site’s tags effectively is critical for performing website analytics, and optimizing the site’s performance. Keep reading to find out how Tag Manager makes creating and implementing all of the tags your site requires so much easier.
What is Google Tag Manager, and How Does it Work?
Tag Manager is a ‘Tag Management System’ according to Google (TMS). The service provides an interface for creating and tracking all of the tags your website requires. You don’t have to manually code each tag anymore. Instead, you can use the UI to create all of your tags. Tag Manager will then put them into action on your website. That is if each page of your website has a simple bit of Tag Manager code inserted in it.
There are three major advantages to using tags in this manner:
- Greater Accuracy – Human-coded tags are more prone to mistakes. A simple typo or a mistake in the copy and paste can render a tag ineffective. The Tag Manager won’t make mistakes like this.
- Reducing Developer Pressure — You and your web developers don’t have to bother about manually coding tags. This frees up time for other activities, such as managing your website’s content.
- Control and oversight of marketing campaigns – The Tag Manager interface makes it much easier to manage and track all of your tags. As a result, you’ll be able to generate and employ more tags that are directly related to your marketing goals. It’s simpler to create and use tags to collect data for your marketing campaigns.
Tag Manager for a variety of analytics platforms may provide you that control and command over tags. Getting started with Tag Manager is a breeze, and it’s completely free. The first thing you must do is create a Tag Manager account.
How to Begin with Google Tag Manager?
1. Setting up the account
To answer how to set up Google tag manager, firstly to use Tag Manager, you must create an account with the service
Unlike many other Google applications, Tag Manager will not automatically log you in with your Google Account. Instead, you will have to go to the Tag Manager website and select one of the ‘Create Account‘ options.
After that, you must enter a few different pieces of information. To begin, you must give your Tag Manager account a name. Each company should only have one account, according to Google. As a result, your company name can also be used as your account name.
You’ll see two popups when you’ve completed that easy page. The first is that you must accept Google’s terms of service. The next section contains all of the information about the container snippet you’ll need to add to your site’s pages.
The container snippet is divided into two sections. The first line of code employs JavaScript to extract data. That snippet should be as high up in the Head> section of your pages as possible. An HTML iframe is used in the second snippet. That code On each page must come after the Body> element.
The container’s HTML iframe element is only used in restricted conditions. When a site visitor disables JavaScript, this happens. Tags will still trigger if that snippet is present, even if JavaScript is not present.
You’re ready to use Tag Manager once you’ve set up your account and your first container. You can now begin to have a better understanding of the interface and the parts that make it up.
2. Variables, Tags, and Triggers – how to set up google tag manager
Each analytics platform has its own set of terms. If you haven’t used the tool before, they all employ distinct terminology and phrases that you may not be familiar with. Google Tag Manager isn’t any different.
3. Image of variables
The TMS makes use of three labels in particular that you should be aware of. It will be easier to get started with the tool if you understand what they are all about. Tags, triggers, and variables are the three labels. Each is an important part of Tag Manager and has its own area in the interface. Essential for how to set up google tag manager?
But what are the differences between a tag, a trigger, and a variable?
- Tags – Tag Manager relies heavily on tags. Tags are code snippets. Analytics and marketing platforms utilize them to integrate with websites and apps. Tags, for example, are used by Google Analytics to collect data about users of various websites. Tag Manager exists to make the creation and implementation of tags easier for you. The system functions as a user interface. You can use it to generate and publish tags without needing to know how to code. It’s worth noting that these tags aren’t the same as the ones frequently discussed by web developers. Web Pages are coded using conventional HTML tags. , tags, and so on are examples of these types of tags.
Because they’re frequently enclosed by HTML script> or image> tags, we also refer to analytics and marketing code snippets as tags. Many alternative tag setups are naturally supported by Tag Manager. Tags from Google products, as well as several from third-party platforms, are among them. If GTM doesn’t support the tag configuration you want to use, you can build custom tags. Custom tags are not recommended by Google. They recommend that you ask a tag supplier to join their Tag Vendor Program instead. However, if you wish to employ custom versions, you can use HTML, image, or function tags.
- Triggers – Tags in a website’s code will trigger when a specific event occurs. That event is detected by a trigger. Triggers keep an eye on your website or app and wait for certain events to happen. Form submissions, page views, and link clicks are examples of such events. Triggers tell tags when they detect the event they’re looking for. One of the first things you must do when creating a new tag in GTM is to configure its trigger. You can choose from a variety of trigger types. Each one corresponds to the type of event you want the tag to respond to. Essential to how to set up google tag manager.
A trigger you build by default causes a tag to fire every time the appropriate event occurs. However, you can attach filters to a trigger to further determine when tags should fire and when they shouldn’t.
For example, you could implement a filter to ensure that a tag only fires when the URL where an event happens has a specific suffix. As a result, you’ll be able to concentrate more intently on occurrences occurring in specific regions of your website.
- Variables – Tag Manager variables are related to both tags and triggers. They’re values that specify what the tag or trigger is designed to accomplish more explicitly. The easiest approach to describe variables is to look at how they function for triggers and tags. Variables describe when the trigger should tell its linked tag to fire in the case of triggers. For example, you could set up a trigger so that its tag fires when the URL variable contains ‘website.com/products.’ When it comes to tags, variables define the specific data that the tag should capture. Built-In Variables are available in Tag Manager. They address the majority of the common trigger and tag configuration requirements.
User-defined variables can also be created. You can use those variables to account for any special needs you might have. That is, provided the Built-In Variables do not meet those needs. Critical to how to set up google tag manager on your website?
What Is a Tag and How Do I Make One?
You can accomplish a lot of various things with GTM. The most important thing is to create tags. These are the code snippets that the service will apply to your site or app on your behalf. Once you’ve produced a couple of these tags, it’ll be second nature to you.
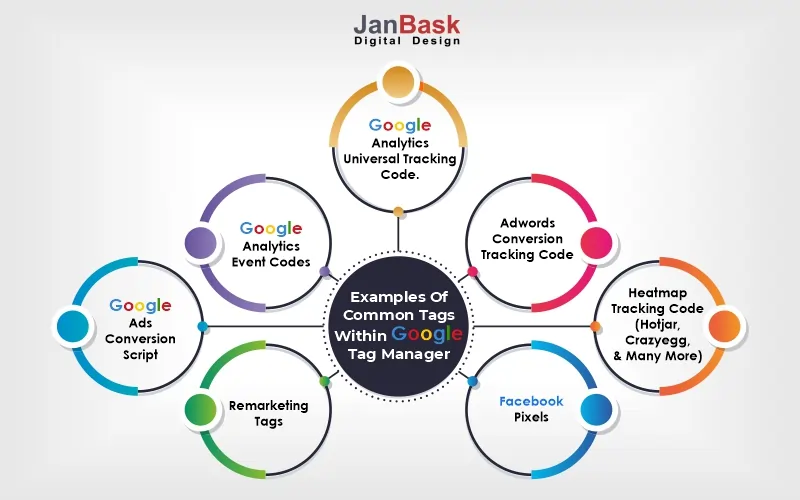
But, to assist you with your first, let’s go over the steps one by one. The instructions below will walk you through the process of generating a Google Analytics tag for pageview hits. This tag will fire, send information about every page view to your Analytics account.
You’ll need to remove your existing Analytics Container from your site’s code if you create this type of tag. Duplicate page view hits will result if both are integrated into a page’s code. Duplication like this damages your data. The first step in generating a tag is to go to the GTM workspace and click the ‘Add a New Tag’ option
The next page you’ll see is where you’ll be able to customize your tag. The first thing is to put a name. You have complete freedom in naming your tags. However, you’ll wind up with a lot of tags per site, so you’ll need to be able to identify them apart. Adopting the following style for naming tags is a good idea:
Tag Type — Specific Tag — Unique Identifier
After that, you’ll get a list of available tag types. These are the tag configurations that GTM supports natively, as previously noted. Choose the settings for the analytics or other services you want to integrate with your website.
We want that platform to track the tag because we’re making an Analytics tag. You’ll need to select a ‘Track Type’ and then provide your Analytics web property ID. The ‘Track Type’ is the type of tag you want to make. Because we’re establishing a pageview tag in this example, you’ll select the ‘pageview’ Track Type.
When it comes to entering your Analytics web property ID, you have two alternatives. The first option is to manually enter the IP address for the tag. It’s simple to do, but you’ll have to repeat the process for each additional Analytics tag you add.
To manually add the web property ID, first log into your Google Analytics account. When you arrive, go to the Admin page and select ‘Property Settings.’ Your tracking ID can be found. Returning to GTM, tick the box next to your tag that says “Enable overriding settings in this tag”. You’ll notice a place where you can type in your tracking ID. The web property ID can also be entered differently.
You can build a custom variable instead of entering the ID for each tag. The ID will always be stored in that variable. With a single click, you may add it to a tag.
As previously stated, GTM has two sorts of variables. If you’re going to make a custom tag, you’ll need to know what each variable option is for:
Built-in Variables – Built-in variables are variables that GTM can define for you automatically. The tool can recognize elements in a tag’s code and use them to find the variable. GTM includes the majority of the most common variable types. Those that are related to clicks or pages are among them. These variables can be added in the GTM workspace’s ‘Built-in Variables’ section of the ‘Variables’ section.
Variables that are defined by the user – User-defined (or custom) variables can take on any value you like. A number value, a specific name string, or a series of URLs can all be used. It’s the tracking ID associated with your Google Analytics account in our example.
Go to GTM’s ‘Variables’ section to create the variable for your tracking ID. You’ll see a list of the built-in variables that have been added to the property. You’ll find the ‘User Defined Variables’ section of the page if you scroll down. When prompted, click ‘New,’ then select the ‘Constant’ option for the variable’s configuration. Then, as the variable’s value, provide your tracking ID. After that, all you have to do is click ‘Save,’ and your new variable will be ready.
You can now return to the tag you’re working on. Don’t click the box that says “Enable overriding settings in this tag” this time. Instead, from the ‘Google Analytics Setting’ drop-down option, select the custom variable you just defined.
That completes the creation and configuration of your first tag. Last but not least, you must configure the trigger. Click the ‘Triggering’ box to set the trigger for your initial tag. After that, you’ll be taken to a screen where you’ll be asked to “Choose a trigger”.To add a new trigger, click the small ‘+’ icon towards the upper right-hand corner of the page. You must first name the trigger, just as you did with your tag. Give it a name that relates to its purpose.
After that, you have the option of selecting a trigger type. The sort of event for which the trigger instructs your tag to fire is defined by the trigger type. You’ll want to choose ‘pageview’ as the trigger type for a pageview trigger.
The final step is to choose when the trigger will fire your tag. You have the option of having it fire for all pages or just specific ones. Our initial, general tag will be applied to all pages on our website. As a result, you’d select the option for “All Page Views”.
That’s all there is to it when it comes to setting up your first tag and its trigger. Now press the ‘Save’ button. The tag, along with any others you add, will appear in the ‘Tags’ section of your GTM workspace:
Your tag isn’t active on your site yet, even if you’ve created it. For your new tag to begin collecting data and transmitting it to Google Analytics, you must first publish it. Before you publish the tag, it’s a good idea to run it through GTM and troubleshoot any issues you encounter.
GTM Testing and Debugging Your Tag
GTM, like all of the top Google Analytics tools, is user-friendly from start to finish. It’s simple to put your tags to the test. All you have to do is go to the top right-hand side of your primary workspace and click the ‘Preview’ icon. The workspace will then have a banner across the top indicating that preview mode is active.
You’ll see a GTM terminal window for debugging tags if you go to your website in a new tab now. It can be found near the bottom of your browser. The window gives information about the tags associated with the current webpage. Most importantly, it informs you whether the tags were activated and what data they sent to their respective platforms.
When you visit one of your site’s pages, the initial pageview tag you created should fire. You’re ready to publish the tag if you can see that it worked in the console window. If it didn’t fire, figure out why and address the problem. This is done by right-clicking on the tag in the console window.
The ‘firing triggers’ for any tag will appear when you click it in the preview window. These are the elements that determine whether the tag is activated by the trigger. A red ‘X’ appears next to the firing trigger filter when a tag hasn’t fired. That red ‘X’ is crucial if you believe the tag should have fired. It indicates which aspect of the trigger setup needs to be changed.
You can post your tag on your website if you’re satisfied that it works. Click the ‘Submit’ button in the top right-hand corner of the main GTM workspace. By using the ‘Submit’ button, you’re publishing a new version of your container, replete with the tag you’ve inserted. You’ll need to name the container version and write a description for it. These two elements can be used to explain the adjustments you’ve made. You may then remember yourself or show other GTM container users what you accomplished and when.
The final step is to go ahead with the ‘Publish’ button. That tag should now fire and transmit data to your Analytics account according to the parameters you selected. Now that it’s working properly, it’s worth double-checking. Extensions for GTM are the best.
Tag Assistant is a Google plugin that helps you debug your tag usage. You may go to any page on your site with Tag Assistant installed, and the extension will identify the tags that are there. Any issues with those tags will be reported, along with advice for how to correct them.
GTM Debug is a tool that works similarly. It allows you to quickly view event data as well as Analytics hits for any of your pages. It may also be used to see and debug your page’s tags in the same manner that GTM’s preview function can. In the case of GTM Debug, however, you can only evaluate tags that are already online.
GTM can assist you in organizing, implementing, and inventorying your tags.
If you own a website or work as a webmaster, you understand the importance of gathering reliable data. Every area of your business is influenced by data. Accurate data provides insights that help you make better marketing decisions. These insights also aid in ensuring that your site is operating properly. Tags — the little snippets of code you add to your pages — are crucial for getting this data. All of the tags you’ll need can be coded, implemented, and organized by yourself. However, doing so is time-consuming, difficult, and prone to errors. Google Tag Manager was created to make it much easier to keep track of all your tags.
FAQs on How to Set Up Google Tag Manager
Q. What are Google tags?
A. Tags are basically bits of code that are embedded in a site’s javascript or HTML to extract certain information. In marketing, tags generally include how long users visit a page on your site, how they reached your website, links they clicked on, form submissions, or even what products they removed from their shopping cart. Each tag is created for something different.
Q. What is Google Tag Manager?
A. Google Tag Management is actually a tag management system that lets you create and monitor tags without writing new code each time you want to build a tag. For this, you just need to embed the Google Tag Manager code into each page of the site. It automates the manual process of creating tags, making your marketing process more effective and efficient.
Q. What is Google Tag Manager used for?
A. Google tag manager allows you to quickly and easily update the measurement codes and related code fragments collectively known as tags on the site or mobile app.
Q. What data does Google Tag Manager collect?
A. To monitor system performance and stability, GTM collects some aggregated data about tag firing. It does not include user IP addresses or any user-specific identifiers related to a specific individual.
Q. How do I disable Google Tag Manager?
A. To disable the Google Tag Manager, click the three dots in the top right corner, then go to more tools> Developer Tools. Go to Application > Cookies>. In the search field, enter Tag Assistant. After you find the cookie, click it and hit Delete on your keyboard.
Q. What tags should I add to Google Tag Manager?
A. Here are four general tags that you should add to Google Tag Manager- Basic Google Analytics Tag, 2. Internal Link Tracking, 3. Scroll Depth Tracking, 4. Video play length
Q. What are the main benefits of using tag managers and ESP Google Tag Manager?
A. Some of the major benefits of using tag managers include:
- It provides you the advantage to add and update your own tags for conversion tracking
- It ensures that your critical data is collected reliably and accurately.
- It supports all tags and offers easy-to-use turnkey templates for different Google and third-party tags for websites as well as mobile apps.
- It also allows your team to work together efficiently.
Final Thoughts on How to Setup Google Tag Manager
GTM is an interface that allows you to manage the use of tags on any site or site fast. It automates the process of creating tags and incorporating them into your pages. Furthermore, it ensures that you always have a current inventory of the tags you’re utilizing. You can’t do without GTM if you’re serious about your site’s analytics.


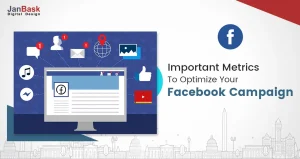
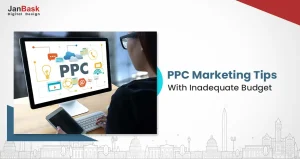
Leave a Reply